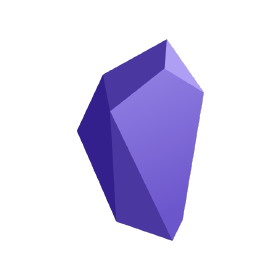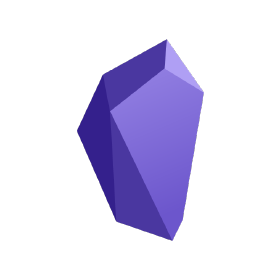Settings
In this second part reserved for Obsidian, we will refer to the settings (there are many) to customize the app and each vault.
On the left sidebar, at the bottom, there is a gear-shaped icon that represents the choice to access the settings.
The settings have two sections:
In the first section, Options, we find the settings for:
In the second section, Plugin options, we find settings for both main plugins (i.e. system plugins) and third-party plugins.
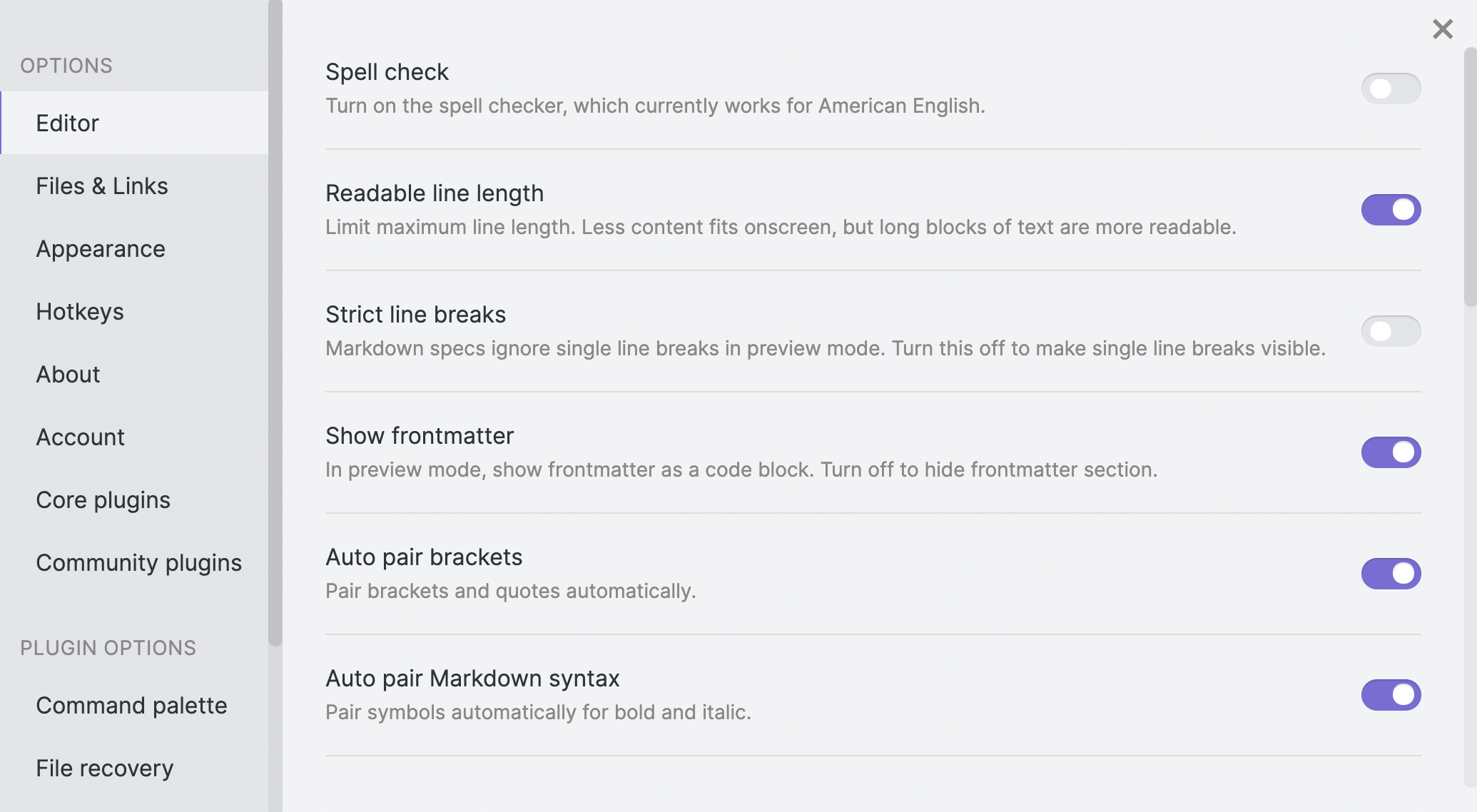
Options
Editor
In this section, we can set the Editor turning on and off each ingle setting and precisely:
- spell check (currently only available for American English);
- readable line length (limits maximum line length; shows less content on-screen but makes long paragraphs more readable);
- strict line breaks (Markdown spec ignore single line breaks in preview mode; you can disable this option to show line breaks);
- show frontmatter (in preview mode, shows frontmatter as a code block; you can disable this option to hide frontmatter);
this feature is handy when you need to edit a file that contains a cover page, such as a file to be used with Hugo;
- auto pair brackets (if active, pair brackets and quotes automatically);
this function is “smart” because it opens, for example, the round bracket the app immediately closes it by placing the cursor between the two and thus allowing you to write the text inside the brackets; the same goes for quotation marks;
- auto pair Markdown syntax (pair symbols automatically for bold and italics);
this is also a “smart” feature because the app understands when you want to apply markup to a text and behaves as in the previous option;
- smart indent lists (automatically set indentation and place list correctly);
- fold heading (lets you fold all content under a heading);
- fold indent (lets you fold part of an indentation, such a list);
- default new pane mode (the default mode a new pane gets opened in);
- show line number (show line number in the gutter);
- use tabs (uses tabs to indent by pressing the “Tab” key);
- tab size (number of spaces a tab is equivalent to);
- auto convert HTML (automatically convert HTML to Markdown when pasting and drag and drop from webpages; use Ctrl/Cmd+Shift+V to paste without conversion);
This is also a function we call “smart “;
- Vim key binding (let you use Vim key bindings in the source editor);
- Legacy Emacs-style key binding for macOS (allows you to use the additional Emacs-style navigation keys, which are standard on macOS but may interfere with some key operations).
Files & Links
In this section, you can choose the settings concerning files and precisely:
- confirm file deletion (if it is active, you must confirm the operation);
- deleted files (what happens to a file after you deleted it; you can choose whether to move them to the system thash, move to the Obsidian trash, or delete permanently);
- automatically update internal links
this feature is helpful to enable because, working within a vault, you can create links to other files, and if the file name changes, Obsidian automatically updates the link;
- Default location for new notes (where newly created notes are placed);
this refers to files created within a vault that Obsidian calls “notes”; you can choose where you should save the files;
- new link format (what link to insert when auto-generating internal links; you can choose from three solutions: shortest path when possible, the relative path to file, absolute path in the vault);
- use
[[Wikilink]]instead of Markdown links; - detects all file extensions
this feature helps link to files even if Obsidian cannot open them;
- default location for new attachments (where newly file attachments are placed; you can choose among vault folder, in the folder specified below, same folder as the current file, in a subfolder under a current folder).
Appearance
In this section are the settings for the editor, namely:
- basic theme ( you can choose between light and dark Obsidian theme);
- translucent window (you can activate the translucent effect to enhance the sense of depth);
- font size (you can increase the font size in pixel for both editor and preview);
- quick font size adjustment (you can adjust the font size with Ctrl+Scroll or use the trackpad pinch-zoom gesture);
- themes (you can manage installed themes and browse community themes);
- CSS snippets (you can add CSS snippets).
Hotkeys
In this section, you can set up key combinations that affect the many settings provided (for example, you can add an internal link simply with a key combination).
About
In this section, you can:
- check the app current version and launch the update if necessary;
- automatic updates (you can enable or disable it);
- Obsidian help;
- language (you can select the language from those listed);
- receive insider builds (you can enable or disable the ability to receive beta versions;
- license (you can check and change the license type for Obsidian among the predefined ones: free, catalyst, or commercial);
As Advanced:
- hardware acceleration (you can activate or deactivate t it);
- override config folder.
Account
You can log in to your Obsidian account (if you have created one) and check your license type in this section.
Core plugins
In this section, there is the list of Obsidian default plugins and, in particular, you can enable or disable them; firstly, you can:
- search core plugin among those which are by default.
Plugin list
- file exporer (to view all files in the vault);
- search (to search for words in all “notes”, i.e., in all files);
- quick switcher (use Ctrl/Cmd+O to jump to other files with your keyboard);
- graph view
this function is exciting if you write a long project; in this case, you would have the possibility to see a map with the words used in all files and the links between them. This is a helpful feature if you want to overview your work.
- backlinks (show the number of backlinks in the status bar);
- outgoing links (show outgoing links and detect unlinked mentions of other notes in the current note);
- tag pane (display your tags and their number of occurrences);
i.e., how many times a specific tag has been used);
- page preview (hover an internal link to preview its content);
- daily notes (opens the note of the day or creates one if it is not present);
this function is helpful if the user is used to writing a new note every day, and with this mode, it automates the process by creating the note - if it is not present - or opening it if it already exists.
- templates (it is possible to insert a template);
- note composer (merge splits and refactor notes);
- command palette (use Ctrl/Cmd+P and begin typing to invoke a command);
- slash command (enable the ability to trigger slash command in the editor by typing the forward slash
i.e., you can add command by typing the slash
/- it appears a window, and you can choose the command you want;
- starred (star frequently used files and searches);
- Markdown format importer (convert Markdown from other apps to Obsidian format);
- Zettelkasten prefixes (Zettelkasten format with 12-digit ID);
- random note (opens random notes to rediscover or review);
- outline (display the outline of the current file or linked pane);
- word count (show word count in the status bar);
- slides (you can make slides in Markdown by inserting the content inside
---and other---);
it is just the case to point out that Markdown allows you to make slides; the slide starts with the tag
---, follows the content you want to add, and at the end, the slide closes with the same tag---.
- audio recorder (record audio and save it as an attachment);
handy function for those who need to add audio content to their notes
- open in default app (adds a button to open the file with its default app);
- workspace (save and load the workspace layout);
- file recovery (let you recent snapshots to recover for accidental data loss - snapshots are only saved for Markdown files);
handy function for writers as it allows you to recover any lost content.
- publish (publish your notes through Obsidian Publish; it’s a payment service);
- sync (synchronize file through Obsidian Sync)
it is possible to synchronize vaults and notes between different devices, but it’s a payment service; as we have already pointed out, this feature may interest non-Apple users since Apple users can use iCloud for sync.
Community plugins
In this section, you can:
- safe mode (enable or disable the “Safe Mode” to allow installing and enabling community plugins);
this feature is essential because Obsidian warns you that you must disable safe mode to install third-party plugins. This alert is appreciated because Obsidian (or developers) do not take responsibility for code generated by third-party developers outside Obsidian staff.
- community plugins (browse and install third-party plugins made by the Obsidian community);
- current plugins (the number of plugins installed is shown, and there is a button to check if there are updates);
- search installed plugins (function to search for an installed plugin);
Installed plugins
It’s not a duplication of the previous section but the section name of the installed third-party plugins. It’s possible to enable or disable each of them.
Plugin options
This section has all installed plugins, both core plugins and third-party Obsidian community plugins.
In particular, the core plugins are the following:
- Pinned Commands - in this section, we find:
1.1 pinned commands
1.2 new pinned command (i.e., the possibility to set one). - File Recovery - in this section:
2.1. you can select the minimum interval in minutes between two snapshots;
2.2. history in length - length in day snapshots is kept for;
2.3. snapshots - view and restore saved snapshots;
2.4 clear history - Note composer (in this section, you can choose what to show instead of the selected text after extraction, i.e., the link to the new file, embed a new file, or nothing);
- Page preview (in this section, it’s indicated that if you hold - for mac - the command key, you can open the preview at mouse hover; moreover, you can activate or deactivate preview, edit, explorer, and graph view);
- Quick swither - in this section, we find:
5.1 show existing only: it can be activated or deactivated whether to show links to files not yet created;
5.2 show attachments: you can activate or deactivate whether to show or not attached files;
5.3 shows all file types: you can enable or disable showing all files, including files Obsidian cannot open.
In addition to these system plugins, Obsidian also shows any third-party plugins with the ability to set any specific functions or customize.
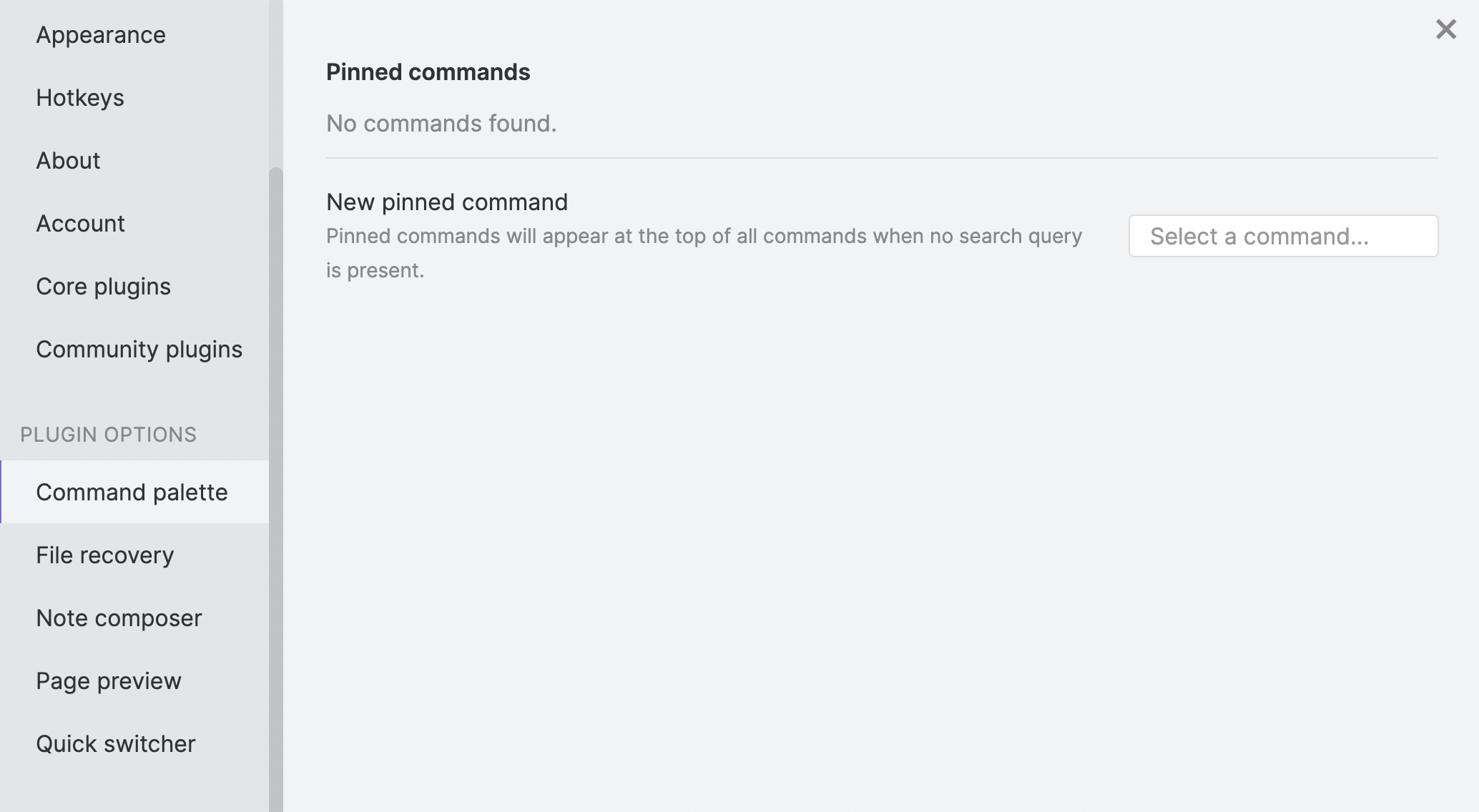
Privacy considerations
Finally, it is opportune to express some considerations about the relationship between the app and the discipline in privacy and protection of the personal data (field of our particular interest).
The legal aspects we feel we should highlight concern the reference to Whereas (7) of the GDPR (EU Regulation 2016/679) according to which:
Natural persons should have control of their own personal data. Legal and practical certainty for natural persons, economic operators, and public authorities should be enhanced.
The data subject, i.e., the user, in the case of an app, must always have control over their personal data. The developer must respect - among others - the principle of transparency by informing the user about the implications of using the app.
We are also pleased to mention the principle in Article 25 of the GDPR, namely “Data protection by design and by default”.
Without wishing to bore the reader further with legal insights, we point out that the cited article states that.
“both at the time of the determination of the means for processing and at the time of the processing itself, implement appropriate technical and organizational measures”.
In conclusion, from what emerges from the Apple store and also from the App Privacy Statement published on Obsidian’s website, the app does not collect any data and this seems to us an added value.
Conclusions
With our first post and this new one, we tried to provide the basic information and indications about Obsidian. Reading a written description is not the same thing as using an app. Therefore, we suggest trying Obsidian and evaluating the community’s support in the Forum to have a more comprehensive idea of the app and its ecosystem.
Every evaluation is personal and depends on each user.
We have expressed some comments regarding privacy, but obviously, the topic is broad and would deserve an ad hoc space.
For some “smart” functions, such as finding the cursor inside two round or square brackets after typing only one of the brackets, we must point out that it is not the only app that allows us to obtain this result.
However, the peculiarity of Obsidian is in being an app whose primary function is to allow the user to write content (note-taking app) and to be able to collect it within vaults. The app’s potential is describable, but as we have already said, it must be tested by the user.
We’re sure that Obsidian’s updates will improve the app and make it more powerful.
In conclusion, we reiterate our opinion of an extraordinary and “intelligent” app.
If this resource was helpful, you could contribute by
Or donate via
Follow us on Mastodon
Stay tuned!