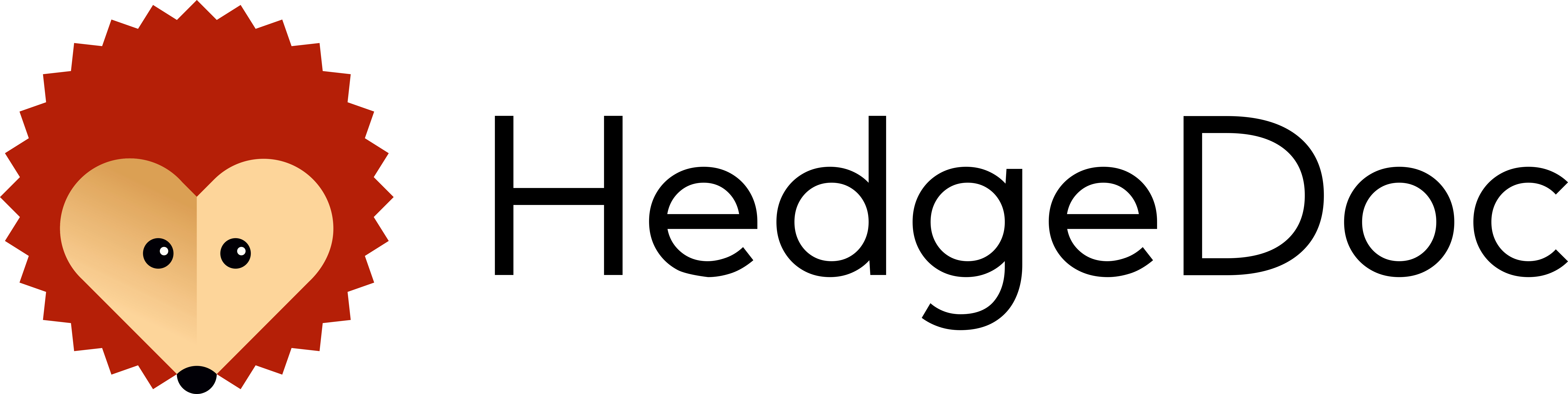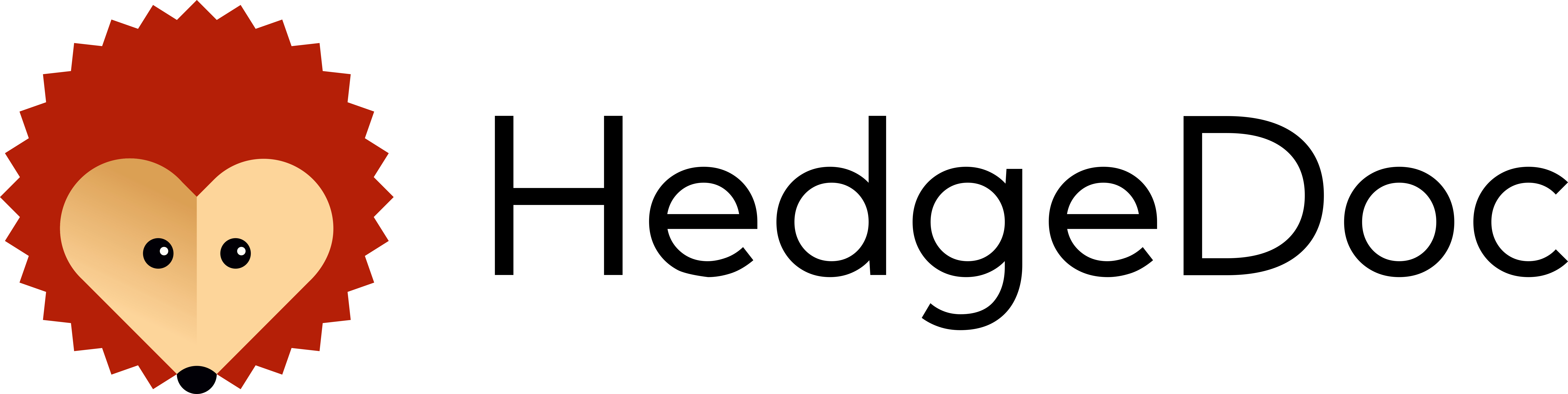HedgeDoc
Ci siamo occupati già in passato di markdown in diverse occasioni. Riteniamo markdown una risorsa essenziale
HedgeDoc è una risorsa software open source, web-based, che consiste in un editor markdown collaborativo.
In sostanza, con HedgeDoc è possibile scrivere documenti in markdown utilizzando l’interfaccia web mediante il browser e condividerli con altri, sia in sola lettura sia autorizzando l’editing a seconda dei permessi che si intendono impostare.
È possibile utilizzare HedgeDoc in modalità self-hosted, installandolo sul proprio server.
Il codice sorgente è disponibile su GitHub.
HedgeDoc deriva dal fork di CodiMD, come è spiegato nella pagina della sua storia.
Il progetto HedgeDoc è seguito dal Team Core Developers.
Installazione
Per l’installazione di HedgeDoc si possono consultare le istruzioni disponibili sulla pagina ufficiale.
HedgeDoc si può installare da immagine Docker oppure manualmente.
Installazione manuale
Abbiamo optato per l’installazione manuale, probabilmente meno semplice di quella mediante immagine docker.
Sono necessari dei prerequisiti sul server.
Abbiamo seguito i seguenti step per installare HedgeDoc su un server con Ubuntu 20.04.
Aggiornamento del sistema
- aggiornare il sistema con
apt update && apt upgrade -y
Creazione di utente e gruppo
- Creare l’utente
hedgedoce il gruppohedgedoccon
adduser hedgedoc
- Il sistema risponderà come segue:
Adding user `hedgedoc' ...
Adding new group `hedgedoc' (1001) ...
Adding new user `hedgedoc' (1001) with group `hedgedoc' ...
Creating home directory `/home/hedgedoc' ...
Copying files from `/etc/skel' ...
New password:
- A questo punto, si può procedere con invio per non dare alcuna password fino alla fine confermando con
Ye si avrà la risposta seguente:
Retype new password:
No password supplied
New password:
Retype new password:
No password supplied
New password:
Retype new password:
No password supplied
passwd: Authentication token manipulation error
passwd: password unchanged
Try again? [y/N] n
Changing the user information for hedgedoc
Enter the new value, or press ENTER for the default
Full Name []:
Room Number []:
Work Phone []:
Home Phone []:
Other []:
Is the information correct? [Y/n] Y
Database (PostgreSQL)
- La procedura che segue dovrebbe creare automaticamente il database, ma nel nostro caso abbiamo dovuto provvedere manualmente come segue:
- spostarsi sull’utente
postgrescon
su postgres
- quindi accedere al database PostgteSQL con
psql
- creare il database
hedgedoccon il comando
CREATE DATABASE hedgedoc;
- creare l’utente
hedgedoccon la password con il comando (sostituire ‘password’ con una propria)
ALTER USER hedgedoc password 'password';
- garantire i privilegi all’utente
hedgedocsul databasehedgedoccon
GRANT ALL privileges on database hedgedoc to hedgedoc;
- uscire da PostgreSQL con
\q
- e poi digitare
exit
Download dell’ultima versione disponibile e decomprimere il file
- scaricare l’ultima versione disponibile (nel nostro caso la 1.9.3)
wget https://github.com/hedgedoc/hedgedoc/releases/download/1.9.3/hedgedoc-1.9.3.tar.gz
- decomprimere il file in una cartella (abbiamo scelto /opt/hedgedoc) e quindi:
cd /opt
e poi
tar -xzvf hedgedoc-1.9.3.tar.gz
Permessi
- Bisogna attribuire i permessi alla cartella
/op/hedgedoccon il seguente comando:
chown -R hedgedoc:hedgedoc /opt/hedgedoc
Installazione
- A questo punto, spostarsi nella cartella
/op/hedgedoccon
cd /opt/hedgedoc
- Lanciare il file di setup che creerà il file
config.json
./bin/setup
Configurazione
- È necessario generare un codice segreto da inserire nel file config.json e quindi lanciamo il comando
pwgen -s 64 1
Sarà generato un codice che dovremo copiare per utilizzarlo all’interno del file config.json
- Editare il file
config.jsoncon
nano config.json
La configurazione è fondamentale perché la fase successiva si baserà sul contenuto del file config.json. Per comodità, riportiamo di seguito il contenuto del nostro config.json
{
"production": {
"domain": "domainname",
"loglevel": "info",
"hsts": {
"enable": true,
"maxAgeSeconds": 31536000,
"includeSubdomains": true,
"preload": true
},
"csp": {
"enable": true,
"directives": {
},
"upgradeInsecureRequests": "auto",
"addDefaults": true,
"addDisqus": true,
"addGoogleAnalytics": false
},
"cookiePolicy": "lax",
"db": {
"username": "hedgedoc",
"password": "password",
"database": "hedgedoc",
"host": "localhost",
"port": "5432",
"dialect": "postgres"
},
"sessionSecret": "insert your secret here",
"port": "3220",
"email": true,
"allowEmailRegister": false,
"protocolUseSSL": true,
"urlAddPort": false
}
}
Abbiamo eliminato le impostazioni relative a development lasciando unicamente production perché abbiamo utilizzato un nostro nome a dominio.
Nel nostro caso, poiché la porta 3000 è impegnata da un altro servizio, l’abbiamo modificata con la porta 3220. Se non ci sono motivi particolari, si può evitare di aggiungere la riga "port": "3220", perché la porta di default sarà 3000.
Realizzare il frontend (possibile)
Completata la configurazione, si procede lanciando il seguente comando
yarn install --frozen-lockfile
Verifica dell’installazione
Successivamente lanciare il seguente comando
yarn build
Per verificare che l’installazione sia andata a buon fine e non ci siano errori, all’interno della cartella /opt/hedgedoc si lancia il seguente comando
NODE_ENV=production yarn start
Se tutto è andato bene, il servizio risulterà attivo, diversamente saranno indicati gli errori da verificare.
Impostare il reverse proxy con NGINX
Abbiamo impostato il reverse proxy con NGINX seguendo le indicazioni e il template disponibile a questa pagina.
Quindi abbiamo creato il file hedgedoc.conf come di seguito
cd /etc/nginx/sites-available
e poi
nano hedgedoc.conf
Quindi abbiamo incollato il contenuto del file di NGINX come riportiamo di seguito
map $http_upgrade $connection_upgrade {
default upgrade;
'' close;
}
server {
server_name hedgedoc.example.com;
location / {
proxy_pass http://127.0.0.1:3000;
proxy_set_header Host $host;
proxy_set_header X-Real-IP $remote_addr;
proxy_set_header X-Forwarded-For $proxy_add_x_forwarded_for;
proxy_set_header X-Forwarded-Proto $scheme;
}
location /socket.io/ {
proxy_pass http://127.0.0.1:3000;
proxy_set_header Host $host;
proxy_set_header X-Real-IP $remote_addr;
proxy_set_header X-Forwarded-For $proxy_add_x_forwarded_for;
proxy_set_header X-Forwarded-Proto $scheme;
proxy_set_header Upgrade $http_upgrade;
proxy_set_header Connection $connection_upgrade;
}
}
N.B.: abbiamo lasciato il proxy_pass sulla porta 3000 ma - nel nostro caso - abbiamo dovuto modificare con la porta 3220.
Quindi, salviamo il file con CTRL+X e poi ripondiamo Y
A questo punto verifichiamo che NGINX non generi errori con il comando
nginx -t
Se la risposta sarà OK, tutto sarà impostato regolarmente.
A questo punto riavviamo il servizio di NGINX con il comando
systemctl restart nginx
Creare il certificato SSL e redirect su HTTPS
Lanciare il seguente comando
certbot --nginx
Seguire le indicazioni, selezionando il nome a dominio che si intende utilizzare per HedgeDoc.
Impostare il servizio Systemd
A questa pagina è disponibile il contenuto del file per il servizio systemd.
Procediamo con la creazione del file come di seguito:
- ci spostiamo nella cartella
/etc/systemd/systemcon il comando
cd /etc/systemd/system
Quindi, creiamo il file hedgedoc.service con il comando
nano hedgedoc.service
Incolliamo il contenuto del file. Per comodità riportiamo il contenuto del nostro file hedgedoc.service
[Unit]
Description=HedgeDoc - The best platform to write and share markdown.
Documentation=https://docs.hedgedoc.org/
After=network.target
# Uncomment if you use MariaDB/MySQL
# After=mysql.service
# Uncomment if you use PostgreSQL
After=postgresql.service
[Service]
Type=exec
Environment=NODE_ENV=production
Restart=always
RestartSec=2s
ExecStart=/usr/bin/yarn start --production
# CapabilityBoundingSet=
NoNewPrivileges=true
PrivateDevices=true
RemoveIPC=true
LockPersonality=true
ProtectControlGroups=true
ProtectKernelTunables=true
ProtectKernelModules=true
ProtectKernelLogs=true
ProtectClock=true
ProtectHostname=true
ProtectProc=noaccess
RestrictRealtime=true
RestrictSUIDSGID=true
RestrictNamespaces=true
RestrictAddressFamilies=AF_UNIX AF_INET AF_INET6
ProtectSystem=strict
ProtectHome=false
PrivateTmp=true
SystemCallArchitectures=native
SystemCallFilter=@system-service
# You may have to adjust these settings
User=hedgedoc
Group=hedgedoc
WorkingDirectory=/opt/hedgedoc
# Example: local storage for uploads and SQLite
ReadWritePaths=/opt/hedgedoc/public/uploads
[Install]
WantedBy=multi-user.target
Quindi, salviamo il file con CTRL+X e poi ripondiamo Y
A questo punto, avviamo il servizio con i comandi seguenti:
systemctl enable hedgedoc.service
e poi
systemctl start hedgedoc.service
Conclusioni
Se tutto è andato bene, il servizio sarà disponibile raggiungendo la pagina del nome a dominio che abbiamo scelto per HedgeDoc.
Se questa risorsa è stata utile, potreste contribuire con
o donare via
Follow us on Mastodon
Stay tuned!