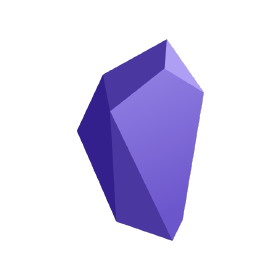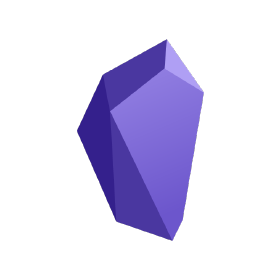Le impostazioni
In questa seconda parte riservata a Obsidian faremo riferimento alle impostazioni (sono tante) mediante le quali personalizzare l’app e anche ciascun vault.
Sulla barra laterale sinistra, in basso, è presente un’icona a forma di ingranaggio che rappresenta la scelta per accedere alle impostazioni.
Le impostazioni prevedono due sezioni:
Nella prima sezione, Opzioni, troviamo le impostazioni per:
- Editor;
- File e link;
- Aspetto;
- Tasti di scelta rapida;
- Informazioni;
- Account;
- Plugin Principali;
- Plugin di terze parti.
Nella seconda sezione, Opzioni plugin, troviamo le impostazioni sia per i plugin principali (e cioè quelli di sistema) sia per i Plugin di terze parti.
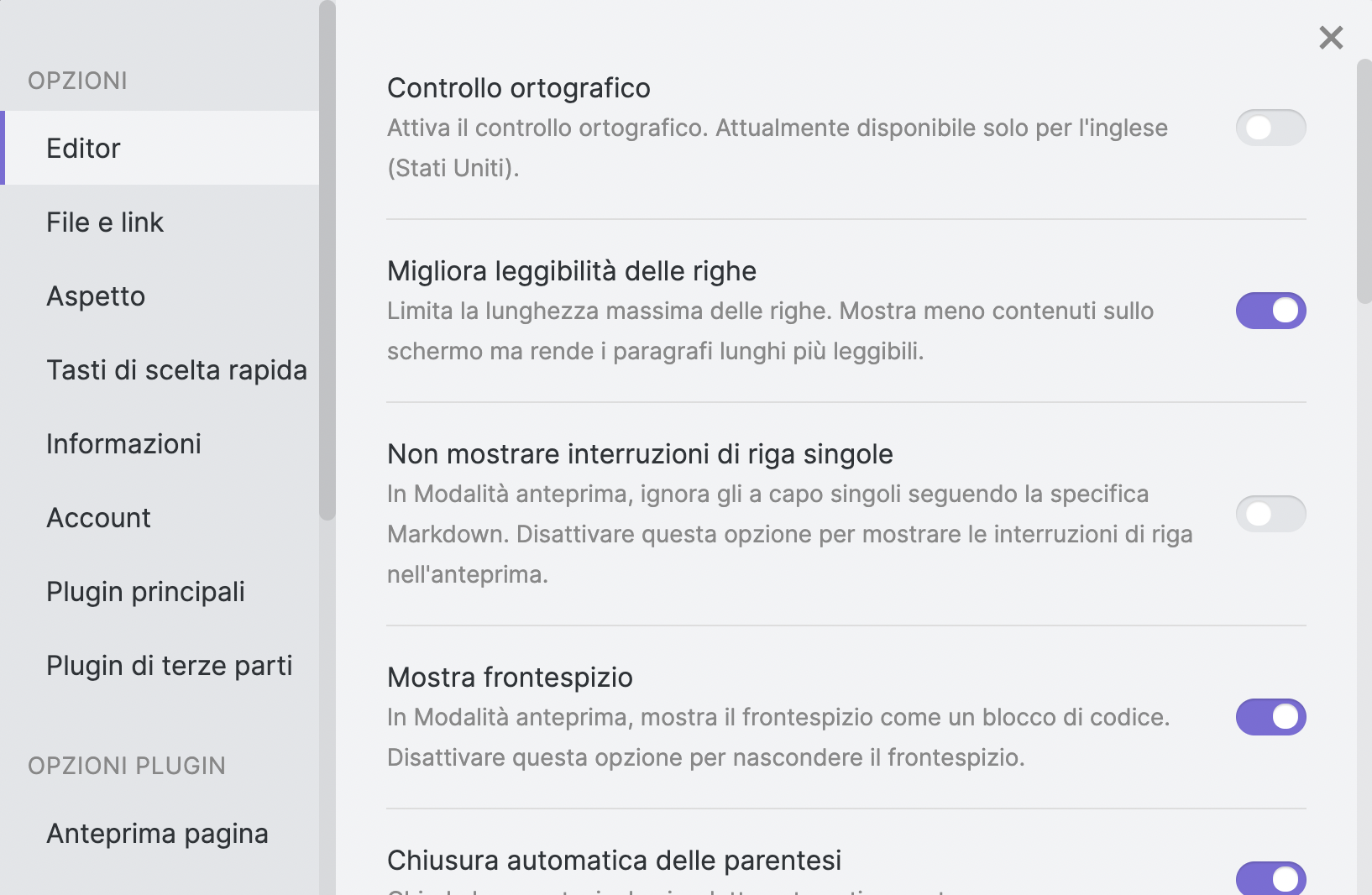
Opzioni
Editor
In questa sezione possiamo impostare l’editor e precisamente:
- controllo ortografico (al momento disponibile solo per l’inglese Stati Uniti);
- migliora la leggibilità delle righe (limita la lunghezza massima delle righe; mostra meno contenuti sullo schermo ma rende i paragrafi lunghi più leggibili);
- non mostrare interruzioni di riga singole (in modalità anteprima, ignora gli a capo singoli seguendo la specifica Markdown; è possibile disattivare questa opzione per mostrare le interruzioni di riga);
- mostra frontespizio (in modalità anteprima, mostra il frontespizio come un blocco di codice; si può disattivare questa opzione per nascondere il frontespizio);
questa funzione è particolarmente utile quando si deve editare un file che contiene un frontespizio come, ad esempio, un file da utilizzare con Hugo;
- chiusura automatica delle parentesi (se attiva chiude le parentesi e le virgolette automaticamente);
questa funzione è “intelligente” perché aperta, ad esempio la parentesi tonda l’app immediatamente la chiude posizionando il cursore tra le due e così permettendo di scrivere il testo all’interno delle parentesi; lo stesso vale per le virgolette;
- completamento automatico della sintassi Markdown (accoppia automaticamente i simboli per il grassetto e il corsivo);
anche questa è una funzione “intelligente” perché l’app comprende quando si vuole applicare un markup ad un testo e si comporta come nella opzione precedente;
- indentazione intelligente (gestise automaticamente l’indentazione e i marcatori delle liste);
- comprimi intestazioni (permette di comprimere il contenuto all’interno delle intestazioni);
- comprimi indentazioni (pemertte di comprimere una parte del contenuto con lo stesso livello di indentazione come le liste);
- modalità predefinita (modalità di visualizzazione predefinita);
- mostra numero delle righe (mostra il numero delle righe sul margine dell’editor);
- utilizza le tabulazioni (utilizza le tabulazioni per indentare quando viene premuto il tasto “Tab”);
- ritorno a capo automatico (manda a capo le righe lunge per adattarle alla finestra senza dover scorrere da sinistra verso destra);
- converti automaticamente HTML (converte automaticamente HTML in Markdown quando si usa copia/incolla o trascina e rilascia da pagine web; è possibile usare Ctrl/Cmd+Shift+V per incollare senza convertire);
anche questa è una funzione che definiamo “intelligente”;
- tasti di scelta rapida Vim (permette di utilizzare la mappatura dei tasti di Vim nell’editor);
- tasti di scelta rapida Emacs per macOS (permette di utilizzare i tasti di navigazione aggiuntivi in stile Emacs che sono standard su macOS ma che possono interferire con alcune operazioni chiave).
File e link
In questa sezione si possono scegliere le impostazioni che riguardano i file e precisamente:
- conferma eliminazione dei file (se è attiva, l’operazione va conferemata);
- file eliminati (si può scegliere se spostarli nel certino di sistema, nel cestino di Obsidian oppure eliminarli definitivamente);
- aggiorna sempre collegamenti interni (questa funzione è utile da attivare poiché, lavorando all’interno di un vault, è possibile creare dei collegamenti ad altri file e qualora cambiasse il nome del file, Obsidian aggiorna automaticamente il link);
- posizione predefinita delle note (si fa riferimento ai file creati all’interno di un vault che Obsidian definisce “note”; si può scegliere dove vanno salvati i file);
- formato dei nuovi collegamenti (si può scegliere tra tre soluzioni);
- usa
[[Wikilink]]al posto dei collegamenti Markdown; - rileva tutte le estensioni dei file (questa funzione è utile per il collegamento a file anche se Obsidian non può aprirli);
- posizione predefinita per i nuovi allegati (selezionare dove si desidera salvare i file).
Aspetto
In questa sezione ci sono le impostazioni per l’editor e precisamente:
- tema di base ( si può scegliere tra lo sfondo chiaro e quello scuro);
- finestra traslucida (si può attivare l’effetto traslucido per aumentare il senso di profondità);
- dimensione del carattere (si può aumentare la dimensione del carattere sia per l’editor sia pe l’anteprima);
- regolazione rapida del carattere (si può regolare la dimensione del carattere con Ctrl+Scorr oppure aumentare o ridurre la dimensione con le dita);
- temi (si può decidere di installare un tema diverso da quello di default tra i tanti disponibili);
- snippet CSS (si possono aggiungere degli snippet CSS)
Tasti di scelta rapida
In questa sezione si possono impostare delle combinazioni di tasti che hanno effetto sulle numerose impostazioni previste (ad esempio, si può impostare di aggiungere un link interno semplicemente con una combinazione di tasti).
Informazioni
In questa sezione è possibile:
- verificare la versione dell’app ed eventualmente lanciare l’aggiornamento;
- attivare o disattivare gli aggiornamenti automatici;
- aprire l’help di Obsidian;
- selezionare la lingua tra quelle previste;
- attivare o disattivare la possibilità di ricevere aggiornamenti con versioni beta;
- verificare e cambiare il tipo di licenza per Obsidian tra quelle preivste (free, catalyst o commerciale);
- attivare o disattivare l’accelerazione hardware;
- cambiare la cartella di configurazione rispetto a quella che è impostata di default.
Account
In questa sezione è possibile fare il login al proprio account Obsidian (sempre che se ne sia creato uno) e verificare il tipo di licenza.
Plugin Principali
In questa sezione c’è l’elenco dei plugin di default di Obsidian e, in particolare, è possibile attivare o disattivare i seguenti:
- esplora risorse (per visualizzare tutti i file presenti nel vault);
- ricerca (per cercare le parole in tutte le “note” e cioè in tuttii file);
- selezione rapida (per passare a un file senza lasciare la tastirera con la combinazione di tasti Ctrl/Cmd + O);
- vista grafo
questa funzione risulta particolarmente interessante qualora si scrivesse un progetto lungo; in tal caso, si avrebbe la possibilità di visualizzare una mappa con le parole utilizzate in tutti i file e i collegamenti tra essi. Si tratta di una funzione utile per chi volesse avere una visione d’insieme sul lavoro svolto.
- riferimenti (viene mostrato il numero di riferimenti sulla barra di stato);
- collegamenti in uscita (vengono mostrati i collegamenti a risorse esterne al lavoro che si sta scrivendo e vengono rilevate le menzioni scollegate rispetto alla nota che si sta scrivendo);
- pannello dei tag (vengono indicati tutti i tag utilzizati nella nota che si sta scrivendo e il numero di occorrenze e cioè quante volte è stato utilzzato un certo tag);
- anteprima pagina (viene mostrata l’anteprima di un collegamento esterno quando si passa il mouse sullo stesso collegamento);
- note del giorno (apre la la nota del giorno oppure ne crea una se non è presente);
questa funzione è utile se l’utente è abituato a scrievere una nuova nota ogni giorno e con questa modalità si automatizza il processo mediante la creazione della nota - se non è presente - o l’apertura, se già esistente.
- modelli (è possibile inserire un modello);
- gestione delle note (unisce, divide e riformatta le note);
- riquadro dei comandi (è possibile digitare un comando anche si non ci si ricorda la combinazione dei tasti da utilizzare);
- slash comandi (è possibile aggiungere un comando mediante lo slash
\); - preferiti (aggiunge ai preferiti file e ricerche utilizzati di frequente);
- strumento importazione Markdown (consente di convertire il Markdown da altre app al formato di Obsidian);
- prefissi Zettelkasten (formato Zettelkasten con ID a 12 cifre);
- note casuali (apre note casuali);
- struttura (permette di esamninare la struttura del file corrente o del pannello collegato);
- conteggio delle parole (viene visualizzato il contatore);
- diapositive (è possibile realizzare delle slide in Markdown inserendo il contenuto all’interno di
---e di altro---);
è appena il caso di precisare che Markdown consente di realizzare diapositive (meglio note come slide); la slide inizia con il tag
---, segue il contenuto che intendiamo aggiungere e al termine la slide si chiude con lo stesso tag---.
- registratore (registra audio e lo salva come allegato);
funzione molto utile per chi ha necessità di aggiungere contenuti audio alle proprie note
- apri con app predefinita (aggiunge un pulsante per aprire il file con un’app predefinita);
- aree di lavoro (salva e carica il layout dell’area di lavoro);
- recupero file (permette di recuperare le istantanee per i file recenti ma solo quelli in Markdown);
funzione utilissima per chi scrive poiché consente di recuperare eventuali contenuti persi.
- publish (permette di pubblicare le note su piattaforma di Obsidian; il servizio è a pagamento);
- sync (è possibile sincronizzare i vault e le note tra device diversi - il servizio è a pagamento);
come abbiamo già precisato, questa funzione può interessare utenti che non siano Apple user, posto che essi possono utilizzare iCloud per il sync.
Plugin di terze parti
In questa sezione è possibile:
- attivare o disattivare la modalità sicura c.d. “Safe Mode”
questa funzione è importante in quanto Obsidian avverte che per poter installare i plugin di terze parti, va disattivata la modalità sicura. Tale alert è apprezzabile in quanto Obsidian (o meglio gli sviluppatori) non si assumono responsabilità per il codice generato da sviluppatori terzi esterni allo staff di Obsidian.
- plugin della comunità (è possibile ricercare tutti i plugin che sono stati sviluppati e aggiunti alla comunità di Obsidian);
- plugin installati (viene indicato il numero di plugin installati ed è presente un pulsante che consente di verificare se ci sono aggiornamenti);
- cerca plugin installato (funzione di ricerca di un plugin installato);
- plugin installati (non si tratta di una duplicazione della voce precedente ma un l’elenco dei plugin di terze parti installati con la possibilità di attivare o disattivare ciascuno di essi).
Opzioni plugin
In questa sezione sono presenti tutti i plugin installati, sia quelli di sistema sia gli altri di terze parti provenienti dalla community.
In particolare, i plugin di sistema sono i seguenti:
- Anteprima pagina (in questa sezione è indicato che tenendo premuto - per il mac - il tasto command, si può aprire l’anteprima al passaggio del mouse; inoltre si può attivare o disattivare l’anteprima, l’edito, esplora risorse e la vista grafo);
- Gestione note (in questa sezione si. può scegliere cosa mostrare al posto del testo selzionato dopo l’estrazione e cioè il collegamento al nuovo file creato, nuovo file incorporato o nulla);
- Recupero file - in questa sezione:
3.1. si può selezionare l’intervallo minimo in minuti tra due instantanee;
3.2 durata della cronologia in giorni
3.3. istantanee, mediante un pulsante è possibile visualizzare e ripristinare le istantanee salvate;
3.4 cancella cronologia - Riquadro comandi - in questa sezione troviamo:
4.1 comandi in evidenza
4.2 nuovo comando in evidenza e cioè la possibilità di impostarne uno. - Selezione rapida - in questa sezione troviamo:
5.1 mostra solo esistenti: si può attivare o disattivare se mostrare collegamenti a file non ancora creati;
5.2 mostra allegati: si può attivare o disattivare se mostrare o non dei file allegati;
5.3 mostra tutti i tipi di file: si può attivare o disattivare se mostrare o non tutti i file inclusi quelli che Obsidian non può aprire.
Oltre a questi plugin di sistema, Obsidian mostra anche eventuali plugin di terze parti con la possibilità di impostare eventuali funzioni specifiche oppure personalizzare.
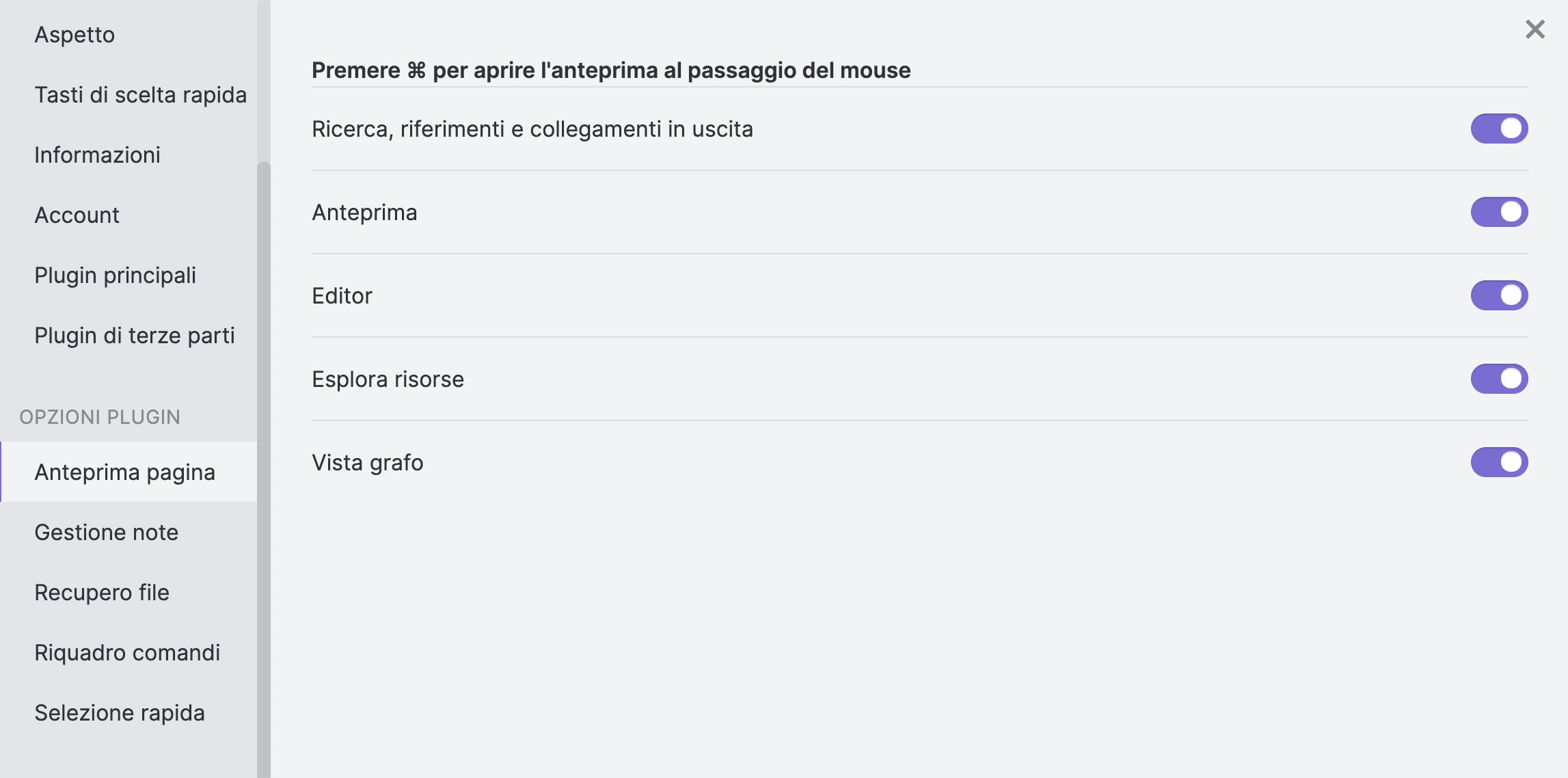
Aspetti relativi alla privacy
Infine, è opportuno esprimere alcune considerazioni in relazione al rapporto tra l’app e la disciplina in materia di privacy e protezione dei dati personali (ambito di nostro particolare interesse).
Gli aspetti legali che riteniamo di evidenziare riguardano il richiamo al Considerando (7) del GDPR (Regolamento UE 2016/679) secondo il quale:
È opportuno che le persone fisiche abbiano il controllo dei dati personali che li riguardano e che la certezza giuridica e operativa sia rafforzata tanto per le persone fisiche quanto per gli operatori economici e le autorità pubbliche.
L’interessato e cioè l’utente, nel caso di un’app, deve sempre avere il controllo sui propri dati personali e lo sviluppatore deve rispettare - tra gli altri - i principio di trasparenza informando l’utente circa le implicazioni derivanti dall’utilizzo dell’app.
Ci fa piacere menzionare anche il principio contenuto nell’art. 25 del GDPR e precisamente “Protezione dei dati fin dalla progettazione e protezione per impostazione predefinita”.
Senza voler tediare ancora il lettore con approfondimenti giuridici, evidenziamo che l’articolo citato stabilisce che
“sia al momento di determinare i mezzi del trattamento sia all’atto del trattamento stesso il titolare del trattamento mette in atto misure tecniche e organizzative adeguate”.
In conclusione, da quanto emerge dall’Apple store e anche dall’App Privacy Statement pubblicato sul sito di Obsidian, l’app non raccoglie alcun dato e questo ci sembra un valore aggiunto.
Conclusioni
Con il primo post e con questo abbiamo provato a fornire le informazioni e indicazioni di base su Obsidian. Leggere una descrizione scritta non è ovviamente la stessa cosa di utilizzare un’app. Suggeriamo, quindi, di provare Obsidian e di valutare anche il supporto della community nel Forum, in modo da avere un’idea più ampia dell’app e del suo ecosistema.
E’ evidente che ogni valutazione è comunque soggettiva e dipende da ciascun utente.
Riguardo alla privacy abbiamo espresso qualche commento, ma ovviamente il tema è ampio e meriterebbe uno spazio ad hoc.
Per alcune funzioni “intelligenti”, come ad esempio trovare il cursore all’interno di due parentesi tonde o quadre dopo aver digitato solo una delle parentesi, dobbiamo precisare che non è l’unica app che permette di ottenere questo risultato.
Tuttavia, la particolarità di Obsidian è nell’essere un’app che ha la funzione principale di consentire all’utente di scrivere contenuti (note-taking app) e di poterli raccogliere all’interno dei vault. Le potenzialità dell’app sono descrivibili, ma come abbiamo già detto, vanno provate dall’utente.
Siamo convinti che via via gli aggiornamenti di Obsidian miglioreranno sempre più l’app rendendola più potente.
In conclusione, ribadiamo la nostra opninione di un’app straordinaria e “intelligente”.
Se questa risorsa è stata utile, potreste contribuire con
o donare via
Follow us on Mastodon
Stay tuned!